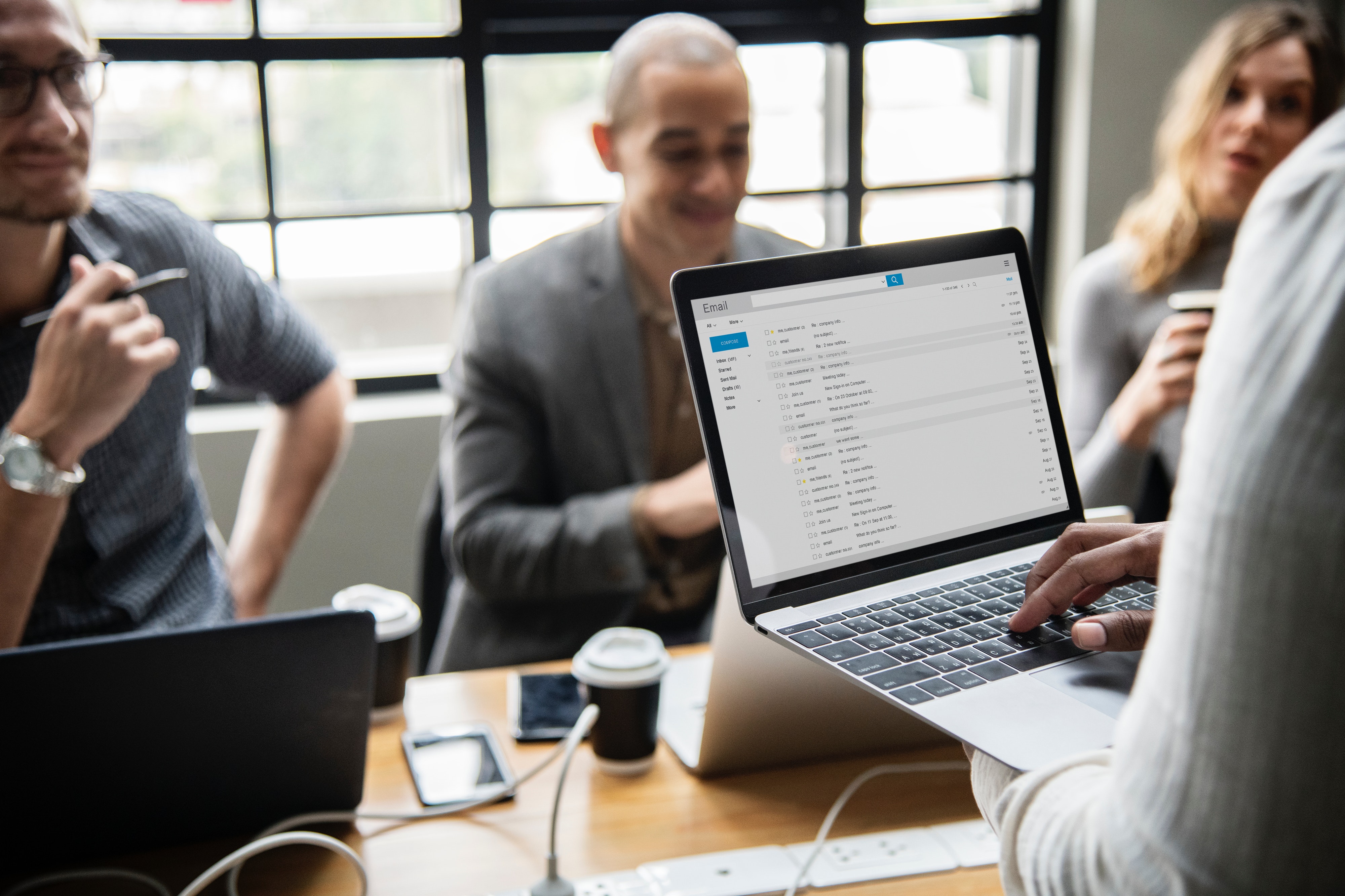Whether you use Gmail, Outlook, or Office 365, knowing how to share an address book can be a huge boost to your email productivity.
For starters, you may simply wish to consolidate the connections you’ve amassed between your numerous email addresses. In all likelihood, your current browser is juggling a handful of inboxes that you employ for various work and personal uses.
Perhaps, a new job or company rebranding is even requiring you to start back at square one with a new email.
Furthermore, you may be looking to spread the wealth with your coworkers. Giving them easy access to your contact list could be key to bolstering team success. And whether you want to compile a list of sales leads or simply share the info of valuable contacts, the following methods will help you through it.
Let’s start by covering a process ubiquitous to the various email providers:
Easily export and import email contact info
Gmail, Outlook, and Office 365 each allows you to export your address book into a conveniently transportable CSV file (i.e. an Excel or Google spreadsheet). From there, you can just as easily upload the data to another email account.
In fact, let’s quickly showcase how straightforward this process can be.
How to share an address book in Gmail
- Go to your Google Contacts…
- … And select “More” on the left-hand menu:
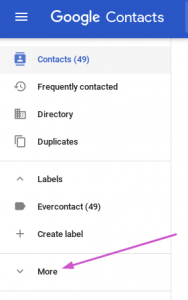
- There you’ll see options to either import or export!
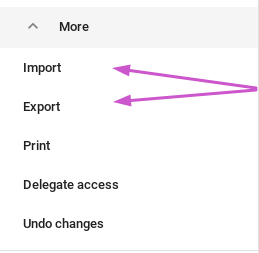
-
Hitting “Export” presents you with some customizable options depending on the address book you plan to share with:
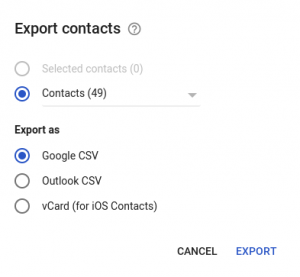
- Similarly, “Import” allows you to select where the contacts are coming in from (incl. An Outlook choice!).
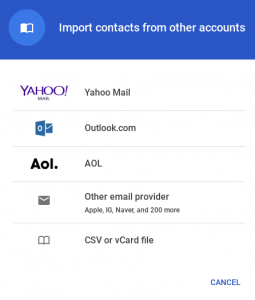
How to share an address book in Outlook
As shown on Microsoft Support:
- Go to File > Options > Advanced.
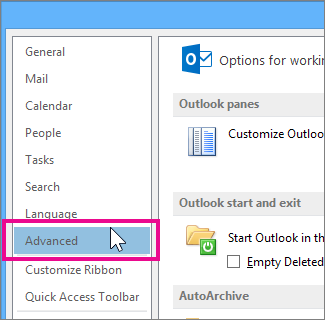
- Click the “Export” option that pops up.
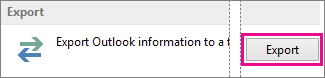
- Select “Export to a file” when prompted with options.
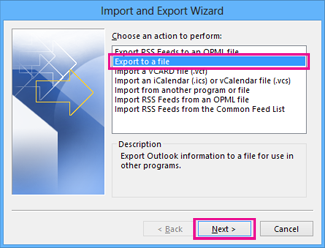
- Select “CSV” or “Comma Separated Values” to get your contacts in the right format.
- Choose your contacts folder (or any other) that you wish to share:
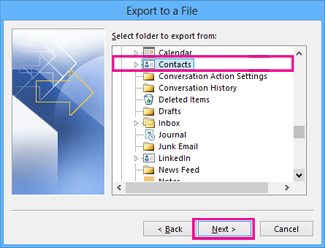 To import, simply select “Import” after step 1!
To import, simply select “Import” after step 1!
How to share an address book in Office 365
The process is similarly intuitive.
- At the bottom left of your inbox, click the little “People” symbol
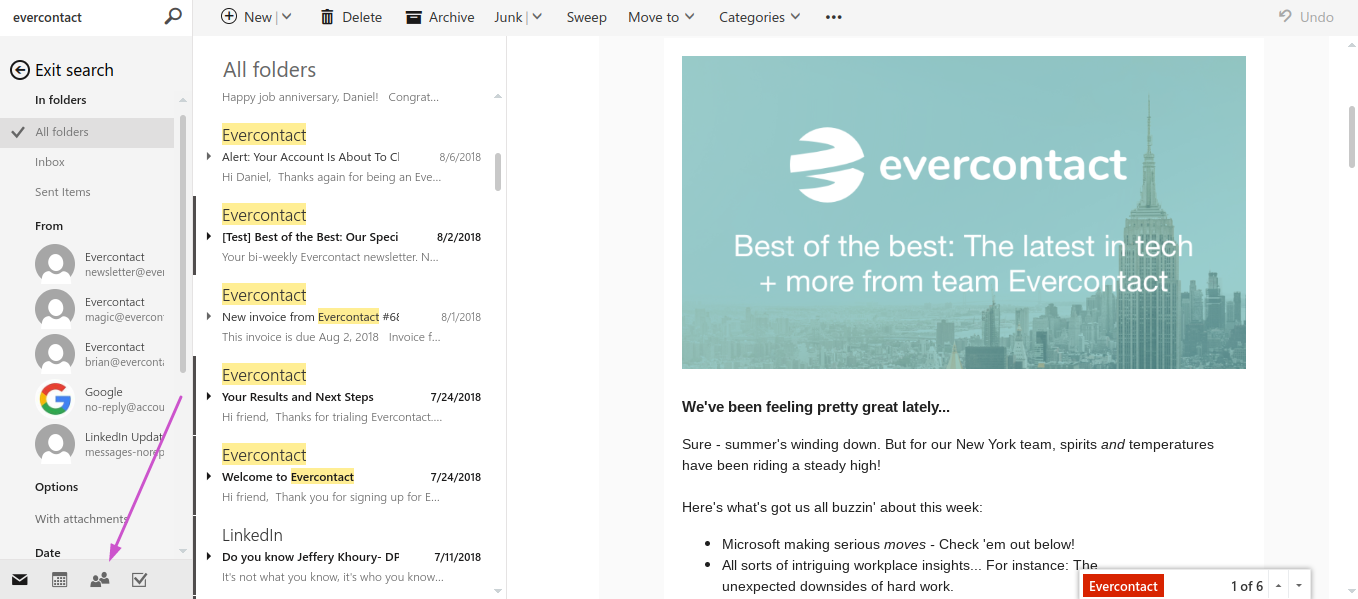
- That link will take you to a contacts page where you should see a “Manage” drop-down option up top.

- Finally, you’re presented with the same old Import/Export options as before!
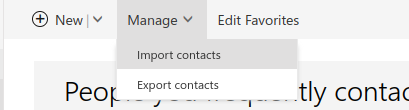
Pro Tip: ContactRescue can make sure your address book is completely up-to-date
Before you export that CSV, make sure the info you have is accurate. ContactRescue will dive into your email archives (up to 1 or 5 years back) and automatically update your address book or CRM.
That way you can guarantee you have the most recent data for each of your contacts, without wasting hours manually updating the info yourself. All in all, its a huge time saver for taking care of your email archives.
Have questions about how it works or the different plans? Feel free to reach out!
And for more detail on CSV exporting, check out this comprehensive link.
Helpful links: Other ways to share contacts
Each email platform also has its own contact sharing methods (that work to various degrees). Feel free to read up and try them out:
Share Gmail contacts:
- Using Gmail, contact sharing is exclusive to other Gmail users with the same email domain. While restricting, it can be particularly useful for sharing within your company.
- SmartCloud Support outlines how to use the Mail Delegation feature to share and view contact lists in this manner.
- Still not satisfied? Perhaps a third party extension or software from Google Suite can help you out!
Share Outlook contacts:
- This Support FAQ goes into fairly lengthy detail about sharing your address book with those within and outside your organization.
Share Office 365 contacts:
- The desktop version (i.e. not via Outlook) unfortunately limited in its contact sharing capabilities.
- You can, however, create a shared company Contacts Folder.