
Being in the business we’re in, we get tons of questions about how to sync contacts from email to iPhone.
If you find yourself lost in your iPhone settings asking this very question, you’re in luck! The steps below will sync your Gmail or Outlook contacts to your phone in just a few, quick minutes.
Once completed, you’ll reap the endless benefits of a consistently organized and updated address book across all devices. Saving you valuable time and effort from here on out!
The process: How to sync contacts for Google and Outlook
First thing’s first: (1) Open your iPhone settings and (2) scroll down to the “Contacts” tab as shown below. From there, (3) select “Accounts” and then “Add Account” (4) on the following page.
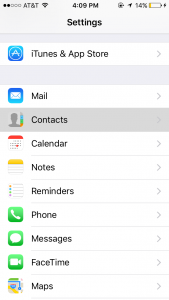
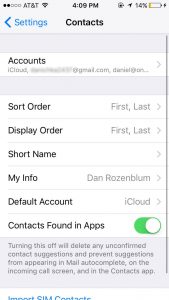
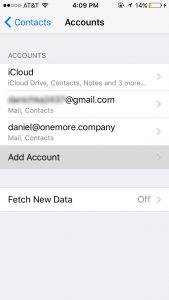
If you have a more recent iOS, your screen may look like the images below, in which case you’ll want to (2b) select “Passwords & Accounts” instead of “Contacts,” and (3b) then directly hit “Add Account” on the next screen.
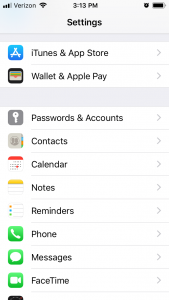
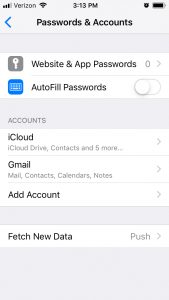
Alternatively, some older iOS’s have a “Mail, Contacts, Calendars” tab on the Settings page. Regardless of your iOS, though, just make sure to find the “Add Account” option.
Once you do, you’ll access a screen with a list of email providers from which you can pick your poison to let sync contacts once and for all.
For Gmail users:
You can now (5) select the Google option and (6) sign into your Gmail as prompted, effectively syncing your entire email account with your iPhone
Alternatively, to exclusively connect your contacts, you can (5) select “Other” and (6) then hit “Add CardDAV Account”
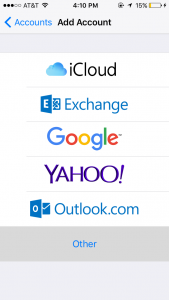
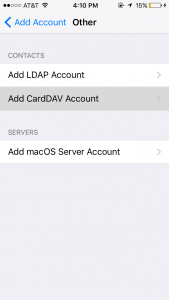
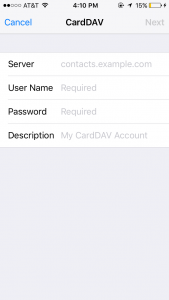
Here, you’ll be prompted to enter a Server name (google.com), your Google account username + password, and whatever description you’d like. Hit “Next” to find that your phone will automatically sync contacts from your Gmail.
For Outlook users:
You can instead (5b) choose Exchange, which will forward you to a screen asking you to (6b) enter your Outlook email and password (which comes up once you type in your email). Once your account gets green-lit and you hit “Next,” you’ll have the option of selecting what you want synced.
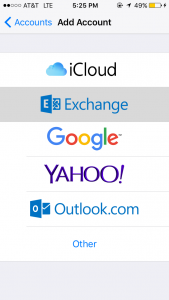
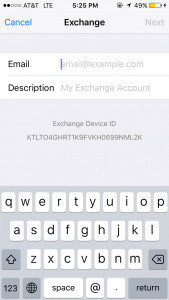
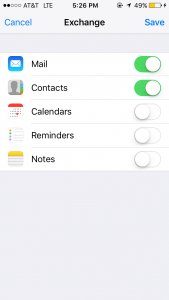
As you see in the third screen above, your options aren’t limited to just “Contacts,” though you may be as selective or inclusive as you wish!
How Evercontact can keep you ahead of the game
Now that you know how to automatically sync contacts from email to mobile, the question becomes one of maintenance. How do you continuously keep those contacts accurate and up-to-date?
That’s where we come in, offering our ongoing Evercontact service to keep your address book updated. Here’s how:
- It first extracts contact info from the email signatures in your incoming emails
- Then, it verifies the legitimacy of that contact (to ensure it’s not spam or other junk)
- And finally, it adds or updates that contact’s info accordingly
All of that with zero effort on your part! Just set it, let Evercontact run its magic, and enjoy the peace of mind of constantly up-to-date contact info… Without costing you any time or effort.
And if synced your email address book as shown above, you’ll enjoy those endless updates on your phone as well!
Check it out and feel free to give us a shout if you’d like to discuss the plan that’s best for you.