
Let me guess… After years of emails pouring into your inbox, you peeked into your address book and found an utter mess. You may be wondering how you can manage your Google contacts without wasting hours of precious time.
Luckily, there are a ton of clever methods out there to get you organized and up-to-date in no time. Particularly now with Google’s new look slowly taking over our inboxes, it can’t hurt to stay on top of the tips and tricks that’ll keep your address book in shape.
Here, we dive into the basics before touching on some slightly more advanced techniques.
(pro-tip: scroll all the way down for our automated solution)
Manage individual contacts
For starters, adding a contact is as easy as hitting the giant pink “plus” button on the bottom right-hand side of your screen.

To edit a contact, simply click on that individual and hit the “pen” symbol to make your changes.
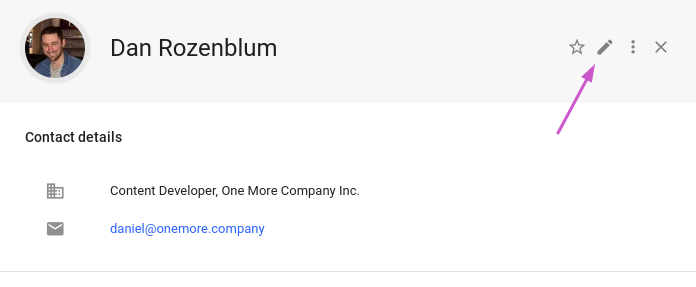
From this screen, you can also choose to delete that contact by accessing the tab right next to “Edit.”
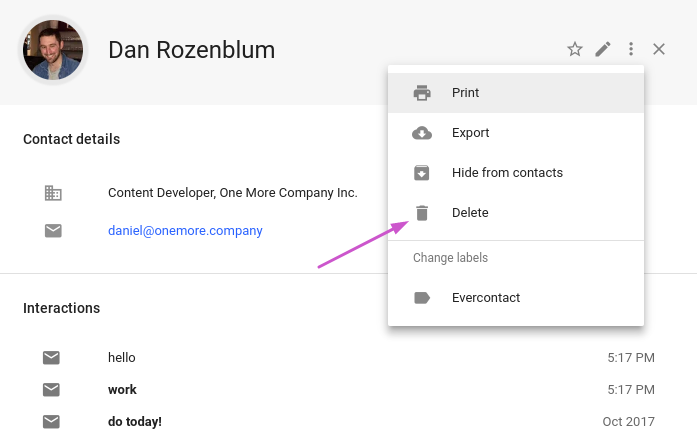
Perhaps, you wish to merge duplicate email addresses. If that’s the case, scroll over to the “Duplicates” tab on the upper left-hand side of your screen.
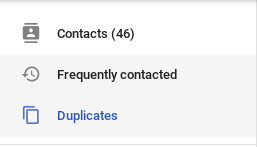
From there, you’re directed to a page of possible duplicates. Here you will see the option to “MERGE” each individual’s information, or simply to “MERGE ALL” (at the top right!).
Still have the old Gmail? No worries – Google’s Help Center thoroughly outlines these same process to manage your Google contacts.
Share and update your entire contact list
Exporting and importing contacts can be a vital tool for your personal and team productivity.
The easiest way to do so is through easily transportable CSV files (i.e. a Google sheet). You can export and import this type of file into virtually every email address book, so this solution isn’t even exclusive to Gmail.
But while we’re here, this is what it looks like in the new Gmail:
“Import” and “Export” can both be found under the “More” option on the left-hand tab.

Selecting “Export” brings you to a small screen with a few formatting options:

“Import” allows you to choose what type of file or source your new contacts are arriving from:
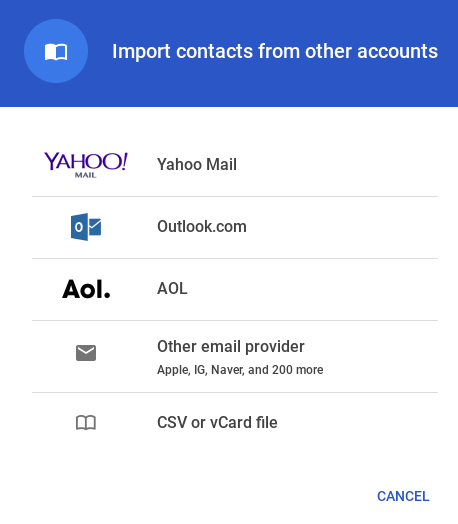
Under that same “More” tab is an option to “Undo changes” which will restore your address book to an earlier state.
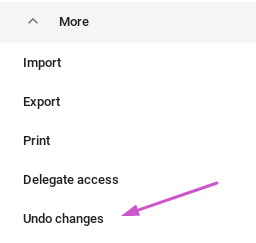
You may choose to do so for up to 30 days back. Any contacts lost after your selected time will be restored (though – those added will also be removed).
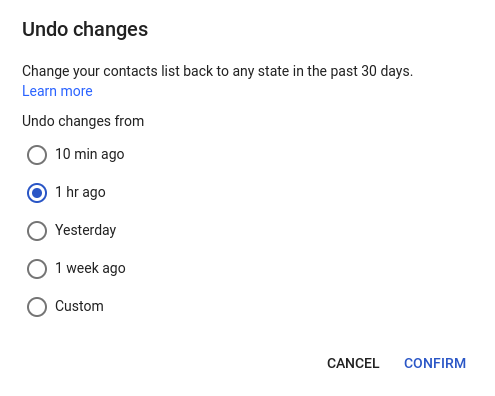
Automatically keep your contacts up-to-date
To further save you time, minimize your work, and keep you organized, we’ve developed two handy tools to manage your Google contacts without any hassle on your part.
Recover contacts from years of old email archives
ContactRescue is a one-time service that gets your address book or CRM completely up-to-date:
- Saves you hours of sifting through old emails and manually updating
- Is immediately delivered to you in a convenient CSV file
- Respects the privacy of your data with stringent security measures
Update contact info in real time as emails hit your inbox
Evercontact is an ongoing service that detects incoming email signatures and automatically updates your address book accordingly:
- Works behind the scenes, so you don’t have to worry about a thing
- Offers a number of useful features, including centralized inboxes, CRM integration, and special team plans
- Is GDPR compliant and upholds user-minded security standards
For more on the difference between ContactRescue & Evercontact… Here’s some insight on which is right for YOU!
Interested in our plans? One of our reps would love to chat!
Additional options to manage your Google contacts
Assign contacts to groups
- Can be useful if you need to classify specific subsets of contacts for easy communication
Set up mail delegation
- Allow a colleague to access your Gmail account and manage contacts on your behalf
Sync with practically any devices
- Synchronization is available with Macs, Windows PCs, iPhones, iPads, and Androids
Import your LinkedIn contacts
- Take advantage of your connections to maximize your networking reach!